2024. 1. 6. 19:07ㆍ2. Contents/2.4. 엑셀(Excel)
모기업 직장인 지X쨩... 과도한 엑셀 데이터량에 뇌정지가 와버린...
컨트롤 F 언제까지 누를 것인가... 찾는 것도 한계가 왔다...
손 쉬운 데이터 찾기와 배열정리를 위해 Office365를 통해 출시된 확장형 함수 'XLOOKUP'
직장인 지X쨩... "이거 모르면 평생 야근각 ㄹㅇㅋㅋ" 발언...
안녕하세요~ 선생님들 반갑습니다!
묵직한 정보창고의 지나쨩 입니다 😢

정말 오랜만에 티스토리 포스트를 쓰는 느낌이에요..
요즘 현생이 너무 바빠서 일에 집중하느라 글을 적지 못 했습니다 ㅠ_ㅠ
그래서 오늘도 열심히 정보를 찾고 구독자분들에게 가독성이 좋은 글을 통해 정보를 드리기 위해서 찾아왔습니다 😎
이전 포스팅에서는 마이크로소프트(Microsoft) 사의 엑셀(Excel) 프로그램의 단축키 알트(Alt) 편에 대해서 알아봤습니다!(회사에서 엑셀 업무를 담당하면서 단축키와 관련한 꿀팁을 알고 싶다면 아래 링크를 참조해 주세요!)
[EXCEL] 효율적인 업무를 위한 엑셀 단축키 꿀팁 : 필수 팁 모음(Alt 편) - 2023.12.12
[EXCEL] 효율적인 업무를 위한 엑셀 단축키 꿀팁 : 필수 팁 모음(Alt 편)
안녕하세요. 선생님들 반갑습니다! 묵직한 정보창고의 지나쨩 입니다 😎 이전 포스팅에서는 마이크로소프트(Micro Soft) 사의 오피스365(Office 365) 프로그램 내에 포함되어 있는 엑셀(Excel) 프로그램
rozyna.tistory.com
엑셀의 정보 컨셉으로 잡은 카테고리다 보니까 뭔가 스토리보드 형식으로 차근차근 정보를 드려야하는데..
현실은 그렇게 쉽지가 않았고.. 시간이 너무 없는 관계로...
정말 딱! 알잘딱깔센 느낌으로 현업에서 주로 사용하는 함수만을 알려드리려고 합니다!
그래서!
오늘 들고온 함수는 내가 원하는 엑셀 데이터와 배열 찾기의 꽃 🌸
XLOOKUP 함수에 대해서 알아보도록 하겠습니다 !!

※ XLOOKUP 함수(eXtended LOOKUP)
XLOOKUP 함수는 기존에 사용되던 구버전의 VLOOKUP(Vertical lookup)과 HLOOKUP(Horizontal lookup)의 확장된 함수입니다.
이전에는 수평(Vertical), 수직(Horizontal) 형식으로만 엑셀 내에 있는 데이터를 찾아야만 하는 제한적인 구조로 되어 있었는데 시대가 발전하면서 엑셀의 함수 기능도 발전하였습니다.
위 설명과 같이 XLOOKUP 함수는 구버전(엑셀, 2007)에서 사용할 수 있던
VLOOKUP과 HLOOKUP의 상위호환 함수입니다.
특정 구조로만 데이터를 찾을 수 있던 함수를 보완하여 모든 행/열의 구조에서
원하는 범위 내에 있는 데이터를 찾을 수 있게 발전하였습니다!!
그럼 바로 XLOOKUP 함수의 사용법과 테이블을 활용한 실전예제 들어가보자구요!
효율적인 업무를 위한 엑셀 함수 꿀팁 : XLOOKUP(eXtended lookup)
1. 함수 해석 : XLOOKUP

=XLOOKUP(찾을값, 찾을 범위, 반환값, [검색 결과가 없을 때, 반환값], [정확한 일치 혹은 근사값 찾기], [검색 모드 지정])

2. 실전예제 : 이름을 이용하여 상품 코드 찾기

위와 같이 실전예제를 도와줄 테이블(표)이 있습니다!
우리는 사용자의 "이름" 을 기준으로 "상품 코드" 를 찾으려고 합니다!
자~ 그러면 차근차근 단계적으로 진행을 해봅시다!
※ 찾으려는 값 지정 : Lookup_Value

위 표를 보시면, 우리가 찾을 값인 "지나쨩" 은 H 열의 3 행에 있는 것을 알 수 있습니다.
그렇기에 우리는 "lookup_value"의 인수에 지나쨩의 이름이 적힌 셀을 입력합니다.
※ 찾으려는 값의 범위 지정 : Lookup_Array

테이블 표를 보시면, "지나쨩" 이름은 C 열에 있는 것을 볼 수 있습니다.
우리는 "찾으려는 값을 지나쨩"으로 지정했으니 "지나쨩"이 있는 범위를 지정해 줘야 합니다.
※ 일치하는 값이 발견될 때, 반환할 값의 범위 : Return_Array

자, 우리는 지나쨩이 가지고 있는 상품의 [상품코드] 를 찾아야하기에
반환할 값의 범위를 상품 코드 열인 E 열로 지정해 줘야 합니다.
But, 내가 찾고 싶은 값이 [상품코드] 가 아닌 다른 데이터라면, 찾고 싶은 데이터가 있는 열 혹은 범위로 지정을 하시면 됩니다!
※ 검색 결과가 없을 때, 반환할 값(선택 사항) : If_Not_Found

만약, 지정한 범위에 찾을 값이 없을 경우에 특정한 값이나 텍스트가 표시되게끔 하고 싶으시다면!
위와 같이 [If_Not_Found] 인수에 원하는 범위를 지정하거나 출력 문구를 입력할 수 있습니다.
저는 임의로 텍스트를 출력하기 위해서 "데이터가 없습니다."를 기재했습니다.
3. 출력 결과 : 정확한 값

짜쟌-★
우리가 원하는 값인 [지나쨩] 의 [상품 코드] 가 출력됐습니다!

증~말 쉽죠?
앗! 근데 내가 찾고 싶은 데이터가 값이 나오지 않을 때는 어떻게 보이나요?!
그 값은 아래와 같습니다!
4. 출력 결과 : 틀린 값

우리는 처음 XLOOKUP 함수를 설계할 때, [찾는 값이 없을 때, 반환할 값] 을 "데이터가 없습니다."로 지정했습니다.
찾으려는 우측 이름 셀을 보시면, "지나쨩"이 아닌, "지나쿤"으로 적혀있죠?
좌측 테이블에는 "지나쿤" 이라는 이름이 없습니다!
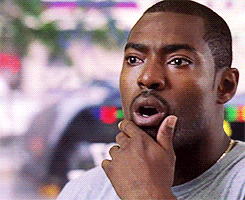
(와우? 이새끼가 함정을?)
자~ 내가 원하는 값을 찾으려는데 오류가 뜬다?
그러면 본인이 입려한 데이터를 다시 한번 보는 더블체크하는 습관을 가집시다 ^ㅁ^
【 오늘의 명언 】
"시스템은 거짓말을 하지 않는다."
- 묵직한 지나쨩 -
5. 찾는 값을 바꿔보자
" 앗! 지나님 저는 지나쨩을 찾고 싶지 않고 다른 값을 찾고 싶어요!! "

그러면 찾고 싶은 값을 바꾸세요!
우리는 맨 처음에 찾을 값(Lookup_Value)에 "지나쨩"을 입력했기에
시스템이 자동으로 지나쨩의 상품 코드를 불러왔습니다.
그렇다면, [최모시깽]의 [상품 코드] 값이 필요하다면, 이름만 바꾸시면 됩니다!
자~ 오늘은 엑셀 데이터 불러오기 함수의 꽃🌸 XLOOKUP에 대해서 알아봤습니다.
회사를 다니는 직장인 혹은 대학생들이라면 특정 데이터를 추출해야하는 일이 생기기 마련입니다.
엑셀의 함수는 무궁무진하고 VBA 코드를 통해 다양한 모듈(Module)을 기획할 수 있다면 더더욱 업무 효율은 증가하겠죠?!
항상 구독자분들의 학습과 공부, 그리고 경험을 존경하고 응원합니다!
다음에도 업무 효율에 알잘딱한 함수와 관련된 포스팅을 가져오도록 하겠습니다~
다음에 만나요 ~ 👍

'2. Contents > 2.4. 엑셀(Excel)' 카테고리의 다른 글
| 효율적인 업무를 위한 엑셀 단축키 꿀팁 : 필수 팁 모음(Alt 편) (2) | 2023.12.12 |
|---|---|
| 효율적인 업무를 위한 엑셀 단축키 꿀팁 : 필수 팁 모음(Ctrl 편) (9) | 2023.12.05 |
